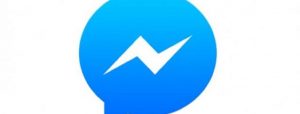Keeping Santa’s Secrets Safe in a Digital World
 When I was little, my sister and I used to sneak into my parents’ room and rummage through their closets in hopes of finding clues as to what we’d be getting for Christmas. Today, with online gift buying becoming the norm, it’s not just closets that can leave clues. Digital breadcrumbs can give you away to the tech-savvy kid.
When I was little, my sister and I used to sneak into my parents’ room and rummage through their closets in hopes of finding clues as to what we’d be getting for Christmas. Today, with online gift buying becoming the norm, it’s not just closets that can leave clues. Digital breadcrumbs can give you away to the tech-savvy kid.
Snooping kids can see what stores you’ve visited online and what products you’ve searched for. And, if you’ve made a purchase, your receipts and tracking notifications will be sitting in your email. So how do you keep all this information from prying eyes? Follow these simple steps to keep your gifts a surprise.
Keep your browsing private
Hiding your browsing activity is the first step to keeping kids from finding out what will be hidden in their gift boxes.
Delete your browsing history
If you’ve already started shopping, you’ll want to delete your browsing history so your kids won’t know what you’ve been looking at.
Chrome – Click on the trip lines in the far upper right of your screen, then “Settings” then “Show advanced settings.” Under Privacy, click on “Clear browsing history.”
- Firefox – Click on “Firefox” then “History” then “Clear recent history.”
- Internet Explorer –Click on the tools cog in the far upper right of your screen, then “Safety” and “Delete browsing history.”
- Safari – Click on “Safari”, then “Private Browsing.”
Delete your search history
The items you’ve been searching for can giveaway your gifting intentions. So delete telltale terms, if your search provider allows, or clear your entire search history.
- Google – www.google.com/history
- Bing – www.bing.com/profile/history
Use a private browsing window
Once you’ve deleted your browsing history and search history, you can avoid further tracking by using a private browsing window for your shopping. In a private browser window, your search history won’t be captured. Private browser windows also delete cookies and temporary Internet files after you close the window so others with access to your computer won’t be able to see what sites you visited.
- Chrome – Click on the trip lines in the far upper right of your screen, then “New Incognito Window.”
- Firefox – Click on “Firefox” then “New Private Window.”
- Internet Explorer –Click on the tools cog in the far upper right of your screen, then “Safety” and “InPrivate Browsing.”
- Safari – Click on “Safari”, then “Private Browsing.”
Keep your order and delivery notifications private
Once you’ve purchased a gift, the next security hole is your email.
Lock your computer
If you use a computer at home, make sure you log out of your computer when you’re finished using it. And, set your computer to sleep after a few minutes of inactivity and require your password to come out of sleep so kids can’t check out what you’ve been doing when you step away.
- On Windows PCs, you’ll find this under “Control Panel” then “Appearance and Personalization” and then in the “Personalization” section you’ll find “Change screen saver.”
- On Macs, go to “System Preferences” then “Security and Privacy” and you’ll find it under the “General” tab.